How to install PDG GOLD on a Mac
Solution 1:
Double-click the downloaded PDGSetup.dmg file
 to mount the disk image (If the PDG NCO GOLD installation window opens, skip to step 3)
to mount the disk image (If the PDG NCO GOLD installation window opens, skip to step 3)If the PDG NCO GOLD installation window doesn't automatically open, double-click the mounted disk icon
 that appears on your desktop
that appears on your desktopWhen the window appears, drag this PDG NCO GOLD icon into the Applications Folder icon
NOTE: Do NOT just double-click the PDG NCO GOLD icon.
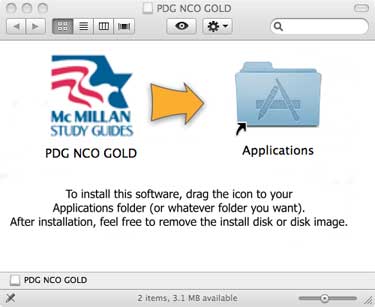
The PDG NCO GOLD Application package will install to your Applications folder
To create a shortcut to PDG NCO GOLD on your dock, open your Applications folder, then click and drag PDG NCO GOLD to the dock (wait until the other program icons move out of the way before you drop the PDG NCO GOLD icon onto the dock)
Double-click the PDG NCO GOLD icon to start the program
Follow the on-screen prompts to activate the program
Solution 2:
Double-click the downloaded PDGSNCOSetup.dmg file
 to mount the disk image (If the PDG SNCO GOLD installation window opens, skip to step 3)
to mount the disk image (If the PDG SNCO GOLD installation window opens, skip to step 3)If the PDG SNCO GOLD installation window doesn't automatically open, double-click the mounted disk icon
 that appears on your desktop
that appears on your desktopWhen the window appears, drag this PDG SNCO GOLD icon into the Applications Folder icon
NOTE: Do NOT just double-click the PDG SNCO GOLD icon.
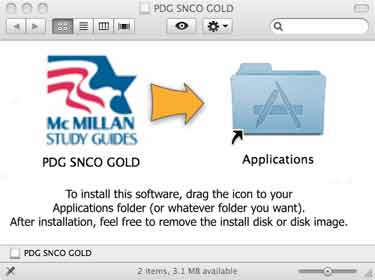
The PDG SNCO GOLD Application package will install to your Applications folder
To create a shortcut to PDG SNCO GOLD on your dock, open your Applications folder, then click and drag PDG SNCO GOLD to the dock (wait until the other program icons move out of the way before you drop the PDG SNCO GOLD icon onto the dock)
Double-click the PDG SNCO GOLD icon to start the program
Follow the on-screen prompts to activate the program